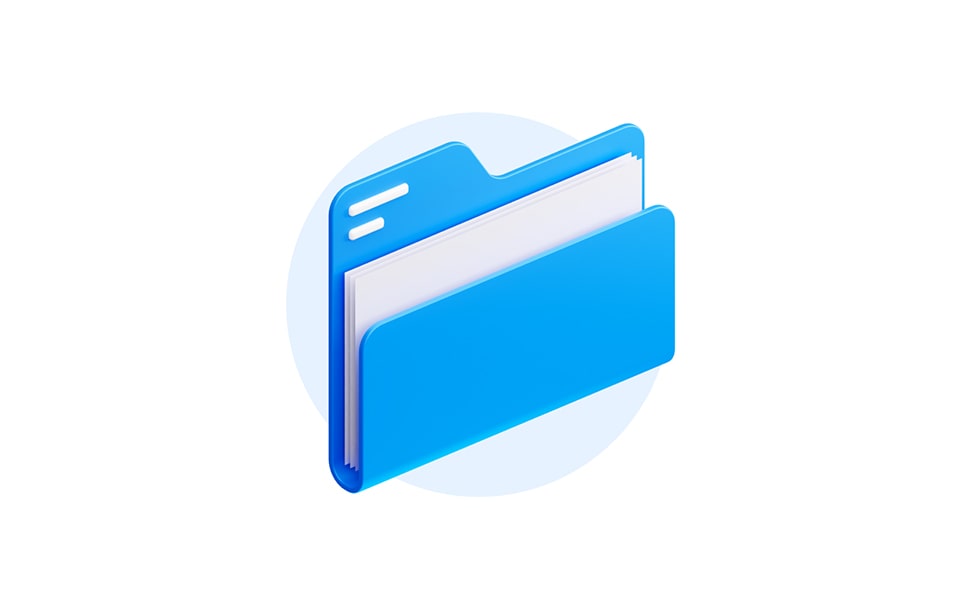
Özellikle diskte yer kalmadığı zamanlarda en çok göze çarpan klasörlerden biri AppData klasörüdür. Çoğu zaman GB’larca yer kaplayan bu klasör ne işe yarar, ne tür dosyalar tutulmaktadır bu yazımızda açıklamaya çalışacağız.
Windows işletim sisteminde programlara ait veriler ve ayarlar genellikle bu klasör altında tutulur. Varsayılan olarak Gizli ayarlanmıştır. Bu nedenle bu klasörü ilk bakışta görememeniz olasıdır ve her kullanıcıya ait AppData klasörü ayrıdır. Her kullanıcı için ayrı AppData klasörleri olması sayesinde bir bilgisayarı ortak kulanan birden çok kişi kendine özel yapılandırmaları bu klasörde barındırabilir ve kullanıcılar birbirinin yaptığı değişikliklerden etkilenmezler.
AppData Klasörü Çok Yer Kaplıyor
Bilgisayarınıza kurduğunuz uygulamaların ayarları, geçici dosyaları ve kullanıcıya özel veriler bu klasörde saklanır. Programlar geçici dosyalar ve indirilen güncelleme dosyaları gibi pek çok dosyayı bu klasöre indirir. Bazen çeşitli hatalar veya geliştiricinin bu kısmı görmezden gelmesi nedeniyle indirilen geçici dosyalar silinmez. Bu durum zaman içinde AppData klasörünün şişmesine ve diskte çok büyük bir yeri işgal etmesine neden olur.
Klasörün giderek büyüdüğü durumlarda diskte yer açmak için klasör içindeki veri silmek doğru bir yaklaşım değildir, çünkü hangi dosyanın programın çalışması için gerekli hangisinin gereksiz olduğunu bilemezsiniz. Bunun için hem Windows’un sisteme dahil ettiği disk temizleme aracını hem de üçüncü parti programları kullanmanızı tavsiye ederiz.
AppData Klasörü Nerede?
AppData klasörü işletim sisteminin kurulu olduğu diskte (örneğin C) kullanıcı klasörünün altındadır. Örnek vermek gerekirse Ahmet adlı kullanıcıya ait AppData klasör yolu:
C:\Kullanıcılar\Ahmet\AppData yolunda olacaktır. İşletim sistemi diliniz İngilizce ise Kullanıcılar klasörü yerine Users klasörüne bakmanız gerekmektedir.
Klasör yolunu bulabilmek için kullanabileceğiniz bir diğer yöntem ise Komut İstemi uygulamasını kullanmaktır. Bunun için:
- Başlat menüsünü açın.
- Arama bölümüne cmd yazın.
- Listeden Komut İstemi (Command Prompt) uygulamasına tıklayın.
- Açılan komut satırı ekranına echo %AppData% yazın ve Enter tuşuna basın.
- Bu komut AppData klasörünün yolunu ekrana yazdıracaktır.
Klasör içerisinde görmek isterseniz bilgisayarınızda herhangi bir klasörü açtıktan sonra üsteki menüden Görünüm (View) seçeneğine tıklayın. Sağdaki menüden Gizli öğeler (Hidden items) seçeneğini aktif hâle getirin. Artık gizli dosyaları görebilirsiniz.

Local, LocalLow, ve Roaming Klasörleri
AppData klasörünü açtığınızda bu üç klasör sizi karşılayacaktır. Bu klasörler programların çalışma ve erişim durumlarına göre kendilerine ait dosyaları tuttukları klasörlerdir. Örneğin Google Chrome, Mozilla Firefox gibi tarayıcılar ayarlar, yer imleri, kullanıcı profilleri ve geçici dosyalar gibi verileri Local klasöründe kendilerine tutarlar. Programa ait dosyaların Local, LocalLow veya Roaming klasörlerinden hangisinde tutulacağı programı geliştiren kişiye bağlıdır.
AppData Klasörü Silinir Mi?
AppData klasörü bilgisayarınıza kurulu olan programlar ve oyunlara ait dosyaları barındırırlar. Klasörü tamamen silmeniz kesinlikle tavsiye edilmemektedir. Ancak bu klasörün çok yer kapladığından şikâyetçiyseniz ve kullanmadığınız programlar varsa ilk olarak programın kendisini Denetim Masası’ndan kaldırdıktan sonra bu klasörde kalmış dosyalar varsa temizleyebilirsiniz. Ancak Local, LocalLow ve Roaming klasörlerini hiçbir zaman direkt olarak silmemelisiniz.
Bilgisayarınızda yeterli yer kalmadığını düşünüyorsanız geçici dosyaları temizlemeyi deneyebilirsiniz. Bunun için:
- Başlat menüsüne tıklayın.
- Arama kutusuna Disk Temizleme (Disk Cleanup) yazın ve bu uygulamayı çalıştırın.
- Açılan pencerede hangi diski temizlemek istediğiniz (C:, D: gibi) sorulacaktır.
- Temizlemek istediğiniz diski seçin ve Tamam (Ok) butonuna tıklayın.
- Kısa bir taramadan sonra silinmesi sorun teşkil etmeyecek dosyalar ve boyutları listelenecektir.
- Burada geçici dosyalar, çöp kutusu gibi pek çok seçenek bulunmaktadır. Bunlardan temizlemek istediklerinizi seçin ve Tamam (Ok) butonuna tıklayın.
Ayrıca bir ihtiyacınız olmayan program veya oyunu bilgisayarınızdan silmek için aşağıdaki adımları takip edebilirsiniz.
- Başlat menüsüne tıklayın.
- Arama kutusuna Denetim Masası (Control Panel) yazın ve bu uygulamayı çalıştırın.
- Programlar başlığı altındaki Program kaldır (Uninstall a program) bağlantısına tıklayın.
- Açılan listede bilgisayarınızda kurulu olan tüm oyun ve programlar listelenecektir.
- Buradan silmek istediğiniz programı bulun ve üzerinde sağ tıklayıp Kaldır (Uninstall) seçeneğine tıklayın.
- İşlem tamamlandığında program ve programa ait dosyalar tamamen silinmiş olacaktır. Eğer AppData klasöründe bu programa ait kalıntılar varsa yukarıda anlatıldığı gibi temizleyebilirsiniz.