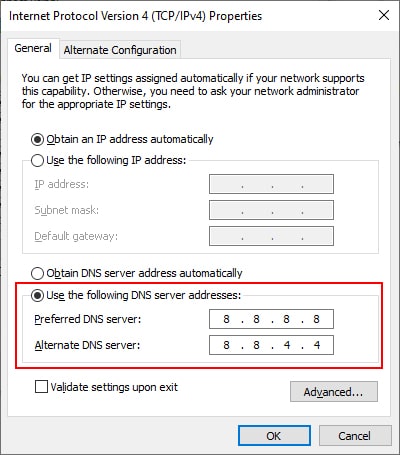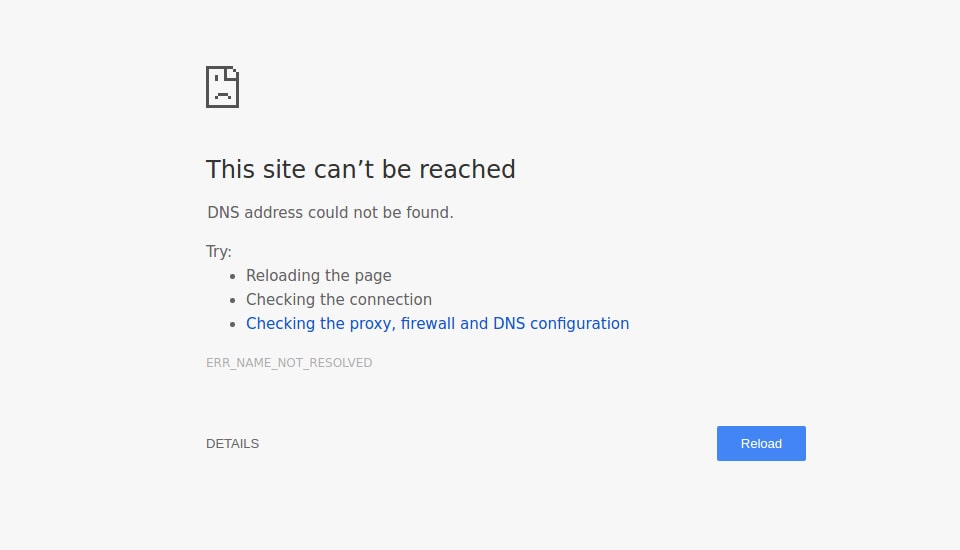
Bazen bir web sitesine bağlanırken karşılaşılan bu sorun bazen hiçbir web sitesine erişemediğinizde karşınıza çıkabilir. Sorunun birden fazla sebebi olabileceği için madde madde kontrol ederek gerçek nedeni kolayca bulabilirsiniz.
ERR_NAME_NOT_RESOLVED Hatası Nedir?
ERR_NAME_NOT_RESOLVED hatası Google Chrome tarayıcıda bağlanmak istediğiniz web sitesinin DNS (Domain Name System) tarafından çözümlenemediği anlamına gelir. Daha açık ifade etmek gerekirse; her web sitesinin bir IP adresi vardır. Örneğin siz tarayıcınıza google.com yazdığınızda aslında 172.217.17.142 IP adresine bağlanmış olursunuz. IP adresleri hatırlanması zor ifadeler olduğu için çok daha kolay olan alan adları (domain name) kullanılır. Siz web sitesi adresini tarayıcınıza yazıp bağlandığınızda bu adresin hangi IP adresiyle eşleştiğini ise DNS kontrol eder. İşte bu hatayla karşılaştığınız anda google.com alan adının hangi IP adresine bağlı olduğu tespit edilemiyor demektir.
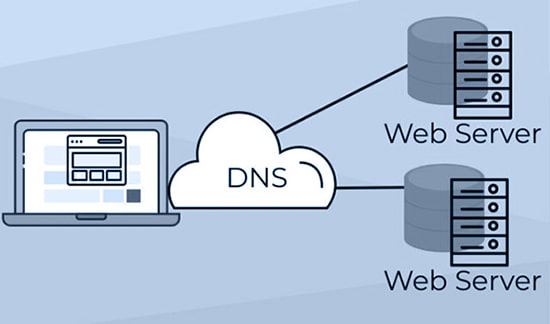
ERR_NAME_NOT_RESOLVED Hatası Çözümü
Bu hataya neden olabilecek birkaç ihtimal vardır. Bağlantı sorununuzun nedenini bulabilmek için lütfen aşağıdaki maddeleri sırasıyla takip edin:
1. Yöntem: DNS Önbelleğini Temizleyin
Hatanın en yaygın nedenlerinden biri DNS önbelleğidir. Bu nedenle ilk olarak DNS önbelleği temizlemeyi deneyin.
- Ekranın sol altında bulunan Başlat menüsüne tıklayın.
- Arama kutusuna (veya arama kutusunu göremiyorsanız direkt olarak) cmd yazın.
- Arama sonuçlarından Komut İstemi’ne (Command Prompt) sağ tıklayın ve Yönetici olarak çalıştır (Run as administrator) seçeneğine tıklayın.
- Karşınıza gelen ekranda ipconfig /flushdns komutunu çalıştırın.
- Artık DNS önbelleğiniz temizlenmiş durumdadır.
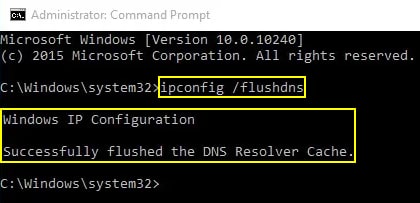
2. Yöntem: Tarayıcınızın DNS Önbelleğini Temizleyin
Google Chrome, web sitelerini ziyaret ettiğinizde daha hızlı bağlantı yapabilmeniz için DNS verilerini depolar. Bu nedenle sonraki bağlantılarınızda DNS istekleri bu önbellekten yanıtlanır. Sorunun tarayıcınızdan kaynaklanıp kaynaklanmadığını öğrenmek için aşağıdaki adımları takip edin.
- Chrome tarayıcınızı açın ve adres çubuğuna chrome://net-internals/#dns yazıp Enter tuşuna basın.
- Açılan sayfada Ana bilgisayar önbelleğini temizle (Clear host cache) butonuna tıklayın.
- Tarayıcı önbelleğiniz temizlenmiş durumdadır.
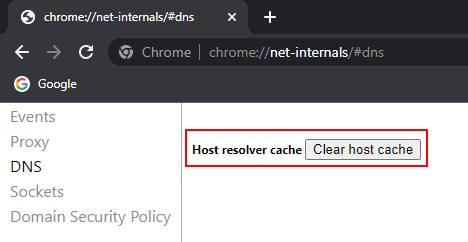
3. Yöntem: DNS Konfigürasyonunuzu Değiştirin
Eğer hâlihazırda bir DNS servisi kullanıyorsanız bunu devre dışı bırakabilir, kullanmıyorsanız popüler DNS servislerinden birini kullanmayı deneyebilirsiniz.
- Ekranın sol altında bulunan Başlat menüsüne tıklayın.
- Arama kutusuna (veya arama kutusunu göremiyorsanız direkt olarak) Denetim Masası veya Control Panel yazın.
- Açılan pencerede Ağ ve İnternet (Network and Internet) başlığı altındaki Ağ durumunu ve görevleri görüntüle (View network status and tasks)‘ye tıklayın.
- Mevcut internet bağlantınıza tıklayın.
- Açılan pencerede Özellikler (Properties) butonuna tıklayın.
- Listeden İnternet Protokolü Sürüm 4 (TCP/IPv4)‘ü seçin ve Özellikler butonuna tıklayın.
- Aşağıdaki DNS sunucu adreslerini kullan (Use the following DNS server addresses) seçeneğini işaretleyin.
- Alttaki iki kutucuğa kullanmak istediğiniz DNS adreslerini yazın. Örneğin Google’ın DNS servisi 8.8.8.8 ve 8.8.4.4‘tür.

- İşlemi bitirdikten sonra tüm pencereleri Tamam (Ok) butonuna tıklayarak kapatın.
- DNS konfigürasyonunuz değişmiş durumdadır. Web sitesine bağlanmayı yeniden deneyin.
4. Yöntem: Güvenlik Duvarı veya Antivirüs Yazılımınıza Göz Atın
Web sitesine bağlanmanızı güvenlik duvarınız veya antivirüs programınız engelliyor olabilir. Sorunun güvenlik duvarından kaynaklandığını düşünüyorsanız varsayılan ayarlara sıfırlamayı deneyebilirsiniz. Bunun için aşağıdaki adımları takip edin.
- Ekranın sol altında bulunan Başlat menüsüne tıklayın.
- Arama kutusuna (veya arama kutusunu göremiyorsanız direkt olarak) Güvenlik Duvarı veya Firewall yazın.
- Arama sonuçlarından Windows Defender Firewall‘a tıklayın.
- Açılan pencerede soldaki menüden varsayılanları geri yükle (restore defaults) seçeneğine tıklayın.
- Güvenlik duvarınız varsayılanlara sıfırlanmış durumdadır.
Ayrıca bilgisayarınıza bulaşmış bir virüs DNS konfigürasyonunuzu yapılandırmış olabilir. Böyle bir durumda alan adının farklı bir adrese yönlendirilmesi mümkündür. Sorunun bundan kaynaklandığından şüpheleniyorsanız antivirüs yazılımları ile bilgisayarınıza tarama yaptırmayı ihmal etmeyin.
5. Yöntem: Proxy veye VPN’e Göz Atın
Eğer web sitelerine erişmek için Proxy veya VPN hizmeti kullanıyorsanız bağlantı sorununa bunlar neden oluyor olabilir. Bu durumda ilk olarak kullanmış olduğunuz servisi devre dışı bırakıp web sitesine bağlanmayı deneyin. Herhangi bir sorun yaşamadan web sitesine erişebiliyorsanız sorun bu servislerden kaynaklanıyor olabilir. Bu durumda hizmet aldığınız firma ile iletişime geçebilirsiniz.
6. Yöntem: İnternet Bağlantınızı Kontrol Edin
Aynı ağa bağlı hiçbir cihazdan web sitesine bağlanamıyorsanız farklı adreslere bağlanmayı deneyin. Eğer internet bağlantınızda bir sorun varsa DNS hatası almanıza neden oluyor olabilir. Bu durumda modeminizi kapattıktan sonra yaklaşık 30 saniye bekleyin ve yeniden açın. Cihazınızın ışıkları stabil bir şekilde yanmaya başladıktan sonra (internet bağlantınız kurulduktan sonra) web sitesine erişmeyi yeniden deneyin.
Yukarıdaki yöntemlerin yaşamış olduğunuz ERR_NAME_NOT_RESOLVED hatasını çözmesini umuyoruz. Eğer sorununuz devam ediyorsa yorum formunu kullanarak bizimle paylaşabilirsiniz.